Cookie
This website requires cookies to provide all of its features. For more information on what data is contained in the cookies, please see our Privacy Policy page. To accept cookies from this site, please click the Accept button below.
This website requires cookies to provide all of its features. For more information on what data is contained in the cookies, please see our Privacy Policy page. To accept cookies from this site, please click the Accept button below.
This is for Desktop
This is for mobile
Free shipping on orders over £30
Free returns
Next working day delivery on most orders
Please note: The Yale Home app was previously named Yale Access.
To learn more about our exciting new Yale Home app and the migration from Yale Access, please click here.
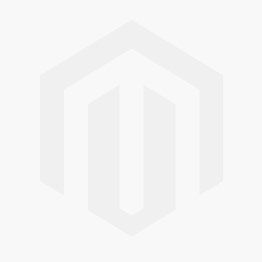
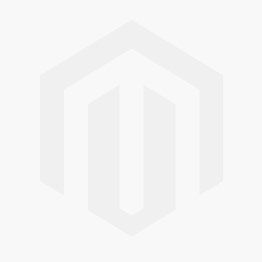
1. Open the Yale Home App
2. Select the menu in the top-left corner
3. Select Set up a Device to access the QR code scanner
4. Scan the code. If you are unable to scan it, select Can’t Scan the Code to set up with the Serial Number
5. Follow in-app instructions to complete setup steps.
The following products are compatible with the Yale Home (formerly Yale Access) Ecosystem:
Yale Doorman L3
Yale Linus
Yale Conexis L2
Any smart door lock with the Yale Access Module + Connect Wi-Fi Bridge
Yale Smart Locks have 3 access types: Always, Temporary, and Recurring. You can choose between three different access types when adding guests to your Smart Lock.
You can modify access types for your existing guests in the Guests List or set them when you invite new guests.
Yale uses two states to enable Auto-Unlock to function: Home mode, and Away mode. These modes indicate where Auto-Unlock thinks you are: at home, or away from home.
When you are at home (in Home mode), Auto-Unlock is not actively doing anything. It is waiting until you leave home.
When you approach your door, Auto-Unlock will unlock your door via Bluetooth. This means Auto-Unlock cannot operate your lock when you are away from home.
You are considered away from home when you leave your immediate vicinity.
Yale uses two states to enable Auto-Unlock to function: Home mode, and Away mode. These modes indicate where Auto-Unlock thinks you are: at home, or away from home respectively.
When you are at home (in Home mode), Auto-Unlock is not actively doing anything. It is waiting until you leave home.
When you approach your door, Auto-Unlock will unlock your door via Bluetooth. This means Auto-Unlock cannot operate your lock when you are away from home.
Door Ajar notifications alert you when your door has been left open for a certain amount of time.
In order to set up Door Ajar notifications, you’ll need a Yale Smart Lock with DoorSense™ installed with a Yale Connect Wi-Fi Bridge.
Select either iOS or Android below (depending on your device) for instructions on setting up Door Ajar notifications.
Send virtual keys to family, friends, and services listed in your contacts. Simply send each guest an invitation to download the app, or give them unique entry code access.
If you are having trouble connecting to your lock using the Yale Home App, the following troubleshooting may help.
1.Open the Yale Home App and go to Keypad settings
2. Select the option to Disconnect the Keypad (note: must be within Bluetooth range)
3. Once you select the disconnect option, you will be sent a 4 digit code to physically reset the keypad.
4. Enter this code into the Keypad to reset the device.
You can log in using either your phone number or your email. If you're having trouble logging in with one, try logging in using the other.
If you forgot your password, you can reset your password by clicking on the forgot password link in the Yale Home App.
Personal entry codes for your Yale Smart Keypad can be created, modified, and deleted from anywhere. Creating, modifying, and deleting entry codes remotely requires a Yale Connect Wi-Fi Bridge, and the most recent version of the Yale Home App.
Without a Yale Connect Wi-Fi Bridge, personal entry codes can only be created when you are connected to your Yale Smart Lock via Bluetooth.
The Yale Home App will seamlessly connect over the best method available, choosing between Bluetooth and Wi-Fi automatically. Simply open the app and navigate to your lock screen and the Yale Home App will do the rest for you.
The icon in the upper right of the lock screen indicates how you are currently connected to your lock.
Auto-Unlock is one of the most popular and unique features for Smart Lock users. Having your door automatically unlock without having to reach for your phone or your keys as you approach your home is a magical experience. Like any simple and smart technology, there is a lot happening behind the scenes to make Auto-Unlock work just right.
At Yale, the security of your home is very important to us. For this reason, during signup you'll go through a few extra steps that help to make your account as secure as possible (creating a strong password, verifying a unique phone number and a unique email address for each account), and to help users identify each other easily when sending and receiving invites (entering your first and last name, uploading a profile photo).
You can find your lock's serial number using the Yale Home App. Select the Gear Icon ⚙ in the lower right-hand corner of the lock circle screen.
Select Lock Settings, then Device Information to view the serial number for your lock.
